How to Add an Email Account in Outlook 365
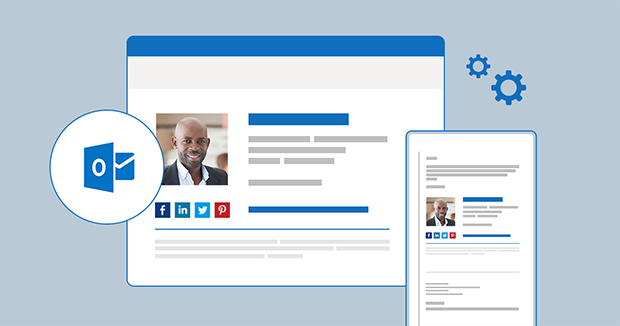
[Update]: This article was updated on March 23, 2021.
Back in the day, when Exchange 2016 was released, OWA was replaced with a brand new and shiny Outlook on the web. A few years later, Outlook on the web is still called OWA by most people, but at the same time, the NEW Outlook on the web, available as optional for some time, becomes the default experience for Office 365 (or Microsoft 365, as the name also changed in the meantime) users.
While the older version can be used in Exchange 2016 and Exchange 2019, the new Outlook on the web experience is reserved for cloud mailboxes in Exchange Online (Office 365). Even though both clients are when it comes to setting up signatures, there are also some noticeable differences. One of them is the path to the email signature editor.
- Set up an email signature in the NEW Outlook on the web (Office 365/Microsoft 365)
- Add an email signature in the on-prem Outlook on the web (Exchange 2016 & Exchange 2019)
Set up email signature in the new Outlook on the web
The layout of the email signature editor in the new mail client has changed, although, its functions are primarily the same as in the old client. Two buttons were added:format painter and quote.
- Log in to your Office 365 account and go to Outlook, or use the direct link to the new mail client.
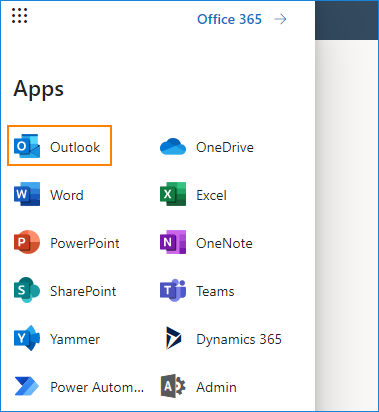
- Next, open the Settings by clicking the gear icon in the top-right corner. Then, click View all Outlook settings at the bottom of the pop-up window:
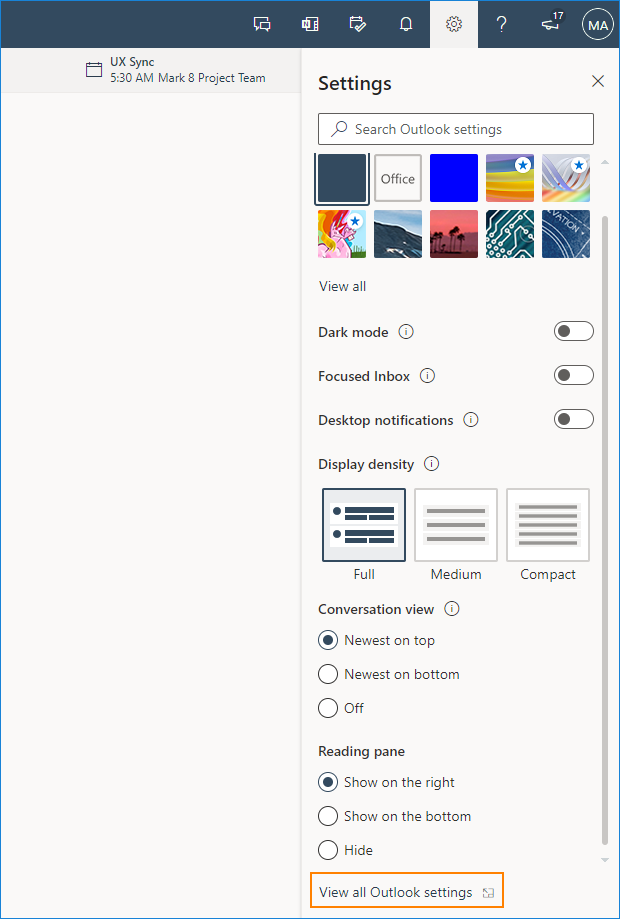
- Go to Mail > Compose and reply. Here, you can create or edit your email signature, and choose whether it should appear automatically in your messages. If no checkbox is selected, you will have to add the signature manually when composing an email. The Settings window should also be accessible using this link.
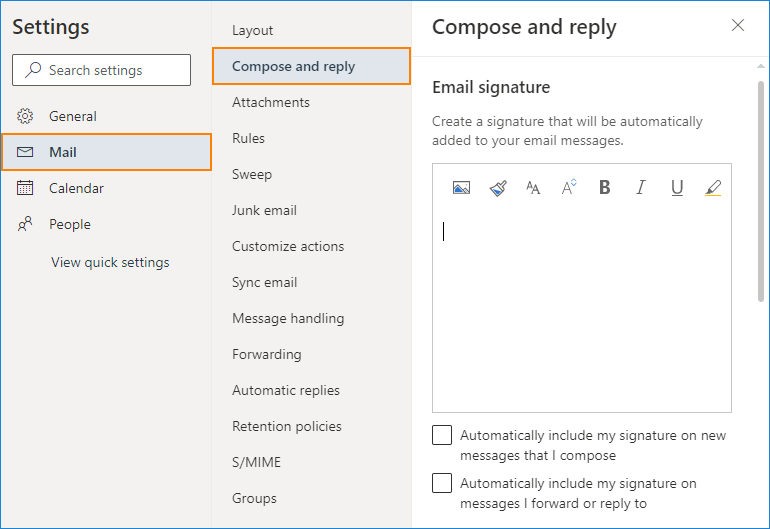
- Instead of creating your signature from scratch, you can use the free email signature generator to quickly create a well-formatted email signature and paste it into the Outlook on the web's signature editor.
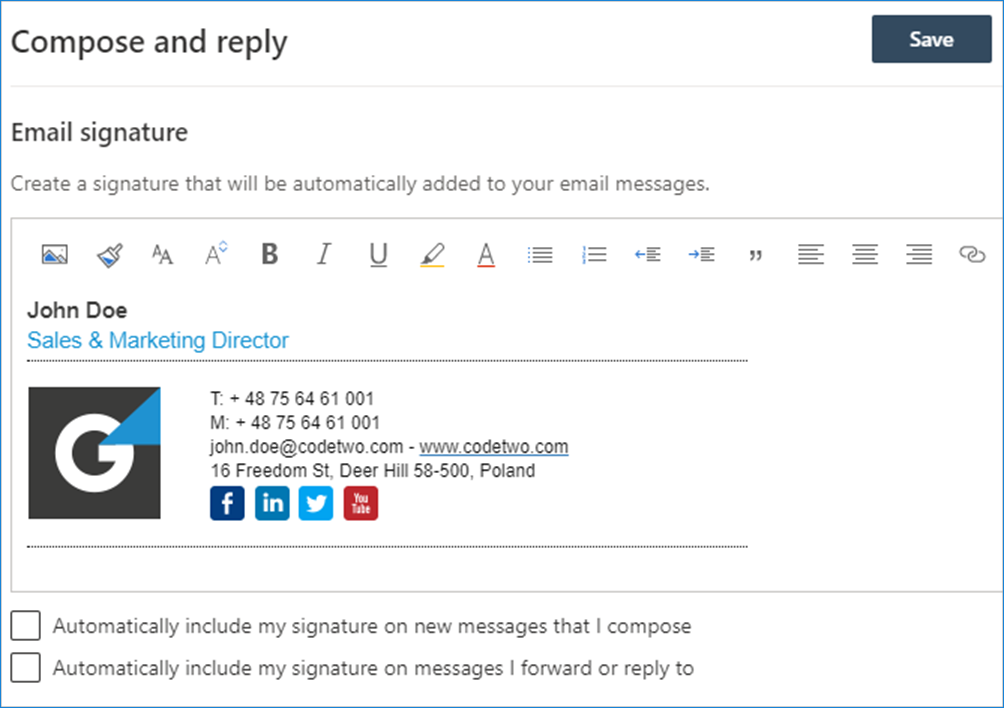
- After you finish setting up the signature, hit Save. The signature settings should be applied right away.
Set up an email signature in Outlook on the web in Exchange 2016 or 2019
Outlook on the web looks a bit differently from its Microsoft 365 counterpart. Read on to see how to access the email signature settings and add or edit your Outlook on the web signature.
- Log in to yourOutlook on the web account and go to theMail app.
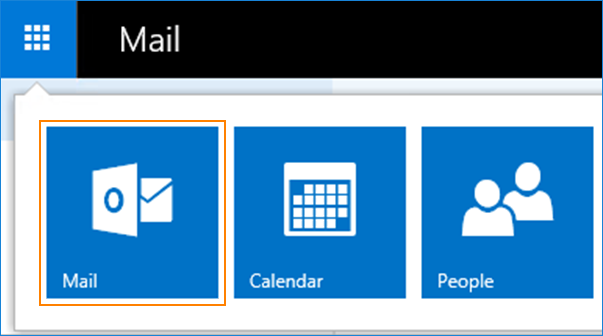
- In Outlook on the web, go to settings (it's a gear icon at the top right-corner of the screen) and click Options.
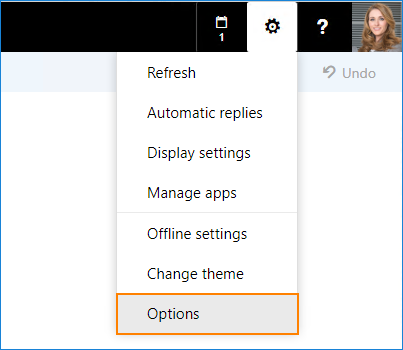
- On the left pane, go to Mail > Layout and selectEmail signature.
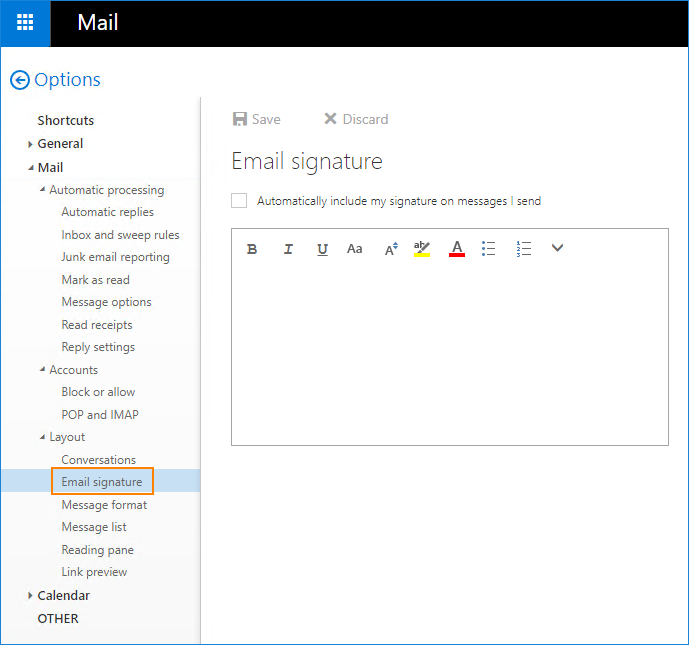
- To make the signature appear in every new email message, check theAutomatically include my signature on messages I send box. Then, compose your email signature using available formatting tools. You can also create your signature with the free email signature generator and then paste it to Outlook on the web's editor.
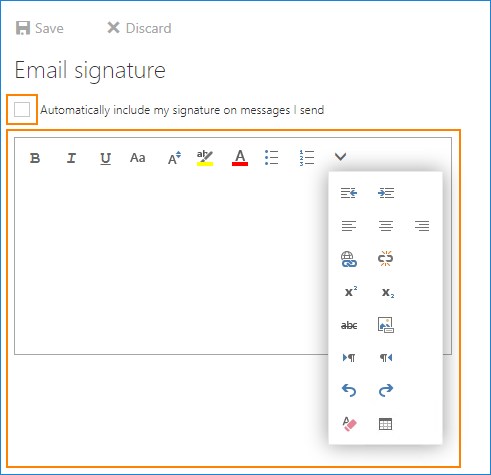
- When your signature has been created, hit theSave button so that all changes take effect.
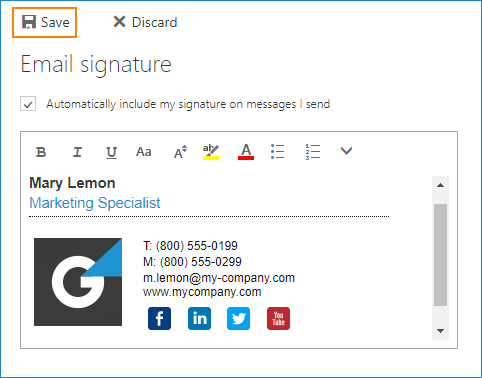
- Back in your inbox in Outlook on the web, you can check if the settings were applied correctly. If you selected to have your signature added automatically, it should be applied at the bottom of your email when you create a new message.
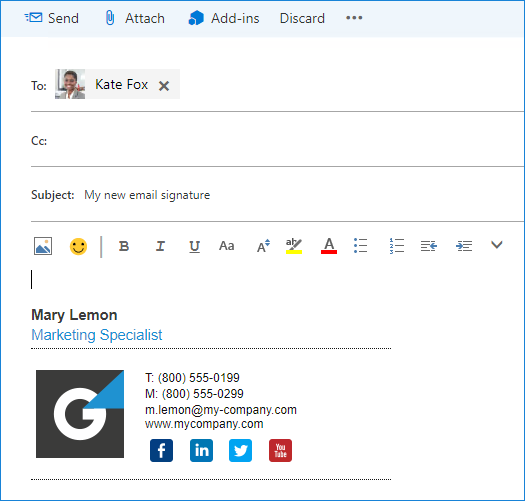
That's it! Now you do not have to waste time on creating a signature from scratch every time you write a new email. Your signature will already be there.
If you want to change your email signature, just follow the above steps again.

Central email signature management
While the method above is a quick and easy way to set email signatures in OWA, it has some drawbacks (For more information on this topic see Problems and risks of email signatures set up by end users). If you want to ensure that every mail is well-branded and includes all the details you require, you should manage email signatures centrally, from one place. See the links below to learn how to do this natively.
- How to set up email disclaimers on Exchange Server
- How to create company-wide email signatures and disclaimers in Office 365
Limitations of the native email signatures solution
The native methods of central email signature management can help you unify email signatures in your organization. Sadly, this approach is still not perfect, as it lacks some significant features. To mention a few:
- Placing the signature directly under the latest reply or forward,
- Including inline images in email signatures (so that they do not show as attachments),
- Viewing email signatures in the Sent Items folder,
- Including individual users' photos,
- Removing empty lines from signatures (e.g. if a user misses an attribute)
If you are looking for a solution which overcomes all those limitations, you have to use a third party tool, like CodeTwo Email Signatures for Office 365 (for Microsoft 365) and CodeTwo Exchange Rules (for Exchange Server).
Suggested reading
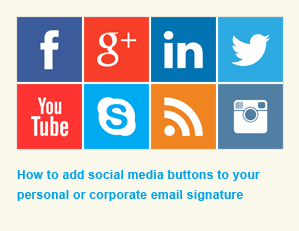
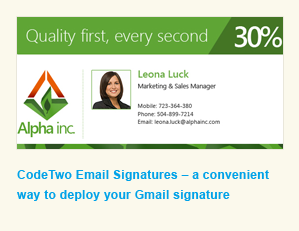
How to Add an Email Account in Outlook 365
Source: https://www.mail-signatures.com/articles/how-to-set-up-or-change-email-signature-in-outlook-on-the-web-office-365-and-exchange-2016/

0 Response to "How to Add an Email Account in Outlook 365"
Post a Comment